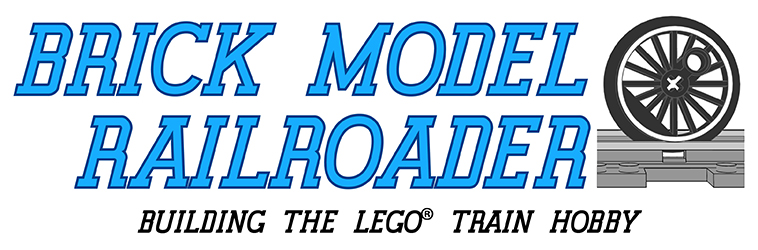In the brick-built train hobby, one of the often asked questions revolves around how or where to create custom decals for decorating our models with our favorite railroad liveries. Many options exist, including using traditional O scale decals, printing your own on decal paper using a home ink-jet printer, or, like we do for the BMR Premium Instruction sets, use a 3rd party printer like OKBrickWorks.
One difficulty that I’ve had over the years is finding proper decals with white lettering for the cars that I build. I’m a fan of the fallen-flag Rutland Railroad, which operated in Vermont and New York until the early 1960s. Many of their cars, and almost all of their steam locomotives, were lettered in silver or white paint on black backgrounds. While modeling decals for the locomotives are commercially available in compatible sizes for my LEGO trains, I’ve always had trouble finding decent freight car decals.
A few weeks ago, I came across the website StickyLife.com. StickyLife allows you to create a variety of customized items, including bumper stickers, magnets, and vinyl decals. Originally I had thought to use the site to create lettering for my 1:8 scale Live Steam flatcar, but then I wondered if it would be possible to create decals for my LEGO cars as well.

The following is a walk through of the process, and a review of the final product.
Decal Creation
First, StickyLife allows you to choose from a variety of products. I chose their Vinyl Decals, which I hoped would turn out to resemble the LEGO produced stickers found in official sets.

Within the Vinyl Decal product, the site offers a number of shape options. For my test, I chose to create a custom rectangular sticker.

The online creator allows you to choose a standard size and background color for your decal. Clicking on the “Customize It” button then opens a nice online editor where you create your decal.


The editor is split into three panels. The main center panel is a view of your decal. To the left are options for adding text or images, or editing the decal itself. To the right is a summary of your order, including estimated price per decal.

For my first step, I opened the “Product Details”. The screen displayed gave me options to change the size, background color, and orientation of my decal. I chose a 3” x 5” sticker with a clear background, set in a portrait orientation.

My decal was going to be for a black Rutland 2700 series flatcar. Looking at photos of the prototype car, the Rutland name and road number were the most prominent features. I added these to the sticker section by clicking on the “Add Text” button.

The “Add Text” button opened a small dialog box where text could be input and styled. I was impressed with the number of fonts available, and surprised to find one that was a very close match to the original Rutland paint scheme, which was customized lettering for the railroad long before standard computer fonts. In addition to fonts, this dialog box allowed for the coloring of the text, the coloring of outline of the text (stroke), and special effects such as curved or arched text. Clicking the “Add Text” button at the bottom of this dialogue box added my text to the visual representation of my decal.



With the addition of an element in the sticker pane, more tool options became available in the left-hand pane, including options to edit, duplicate, align, and flip items. Using these tools, I was able to resize my text, and create new smaller text for my flatcar’s load and build data that would have been stenciled onto the side of the prototype. In the end, I had enough space on a 3” x 6” sticker to create enough decals to detail four flatcars.

With my sticker finished to my satisfaction, I clicked the “Add to Cart” button. The screen displayed showed a visual proof of my work (difficult to see as it’s white text on a clear background), and a pricing grid showing savings if multiple copies were ordered. Another “Add to Cart” click led to a standard e-commerce checkout page where I could enter my billing, shipping, and payment information.


My experience with the online creation tools on the StickyLife.com website was excellent. There was a slight learning curve, but anyone familiar with basic layout tools or text editing should have no trouble picking up the process of designing a decal. StickyLife also has tools for adding and editing images for use in your designs, which I did not test, but I imagine the process and options are similar to those available for text editing.
Decal Application
I was out of town when the final product arrived, so I’m not sure of the exact turn-around time from order to fulfillment. The package, a stiff cardboard envelope, did arrive within two weeks though. The cardboard mailer helped to ensure that the decal was not bent or folded during delivery.
Opening the package, I found a nicely printed instruction sheet detailing how to apply the decal, and, of course, the decal itself. Here’s where I found the first drawback. The sticker is printed on clear stock, however the clear stock has a white backing and white application surface. Since I was looking at white on white, it was extremely difficult to tell where I should cut my decal to apply the portions that I wanted. I solved this by holding the sticker up to a window with bright sunlight shining in.

Application wasn’t difficult. I admit, I skipped the instructions, which call for wetting surfaces with alcohol before application, and just stuck the decals on as I would standard LEGO stickers. The first step was to cut out the section that I wanted to apply. Next, there is a thin backing on the decal to be removed. This reveals a slightly tacky surface that can be applied to the model. By sticking it very lightly, I was able to use a pair of tweezers to help me position everything squarely in place. Once final placement was good, I rubbed over the sticker with my thumb to fix it firmly in place.


The final step was to remove the white overlay from the decal. Tweezers, again, were helpful here, as I was working with small sections of the sticker sheet. Removal of the white covering revealed nicely printed decals in place on my rail car.

Up close, the smaller printing on my decals was slightly jagged. I believe this is due to a combination of very small print and the font options that I chose. The slight pixelation wasn’t as noticeable on the larger type. The color was excellent, with no black ghosting showing through the final decal. From normal viewing distance, both the large and small fonts are easily readable. I did print the road name and number smaller than required, but this was a fault of my design, not the product.

In the photos, the edges of the stickers can be seen. This appears to be the camera picking up the extra light, as it’s not as noticeable in person. The thickness of the decal looks to be slightly thinner than official LEGO decals, so I believe it to be a good match.
Overall, my first experience with StickyLife was very positive. I really like the design tools online, and the fact that I can custom design and order right from my home computer. Turn-around time for the product fell within the range that I would expect, and the final product met my expectations. Pricing was reasonable. I was able to decal four cars for less than $15, including the shipping. While the final decals were thicker than the waterslide O scale model railroading decals that I’ve used in the past, they were comparable to LEGO stickers found in official sets. I can definitely recommend SticklyLife as one option for creating custom white or light colored decals to be used with darker models.